Log는 특정 상태 값이나 결괏값 등을 얻기 위해 사용되는 클래스로서 코드가 실행되는 중간에 Log를 끼워 넣어 원하는 값을 확인하기 위한 용도로 많이 사용되며 Logcat은 이런 로그를 확인하기 위한 도구입니다.
Log를 사용하기 위해서는 당연히 코드에서 Log를 입력해야 하겠죠.
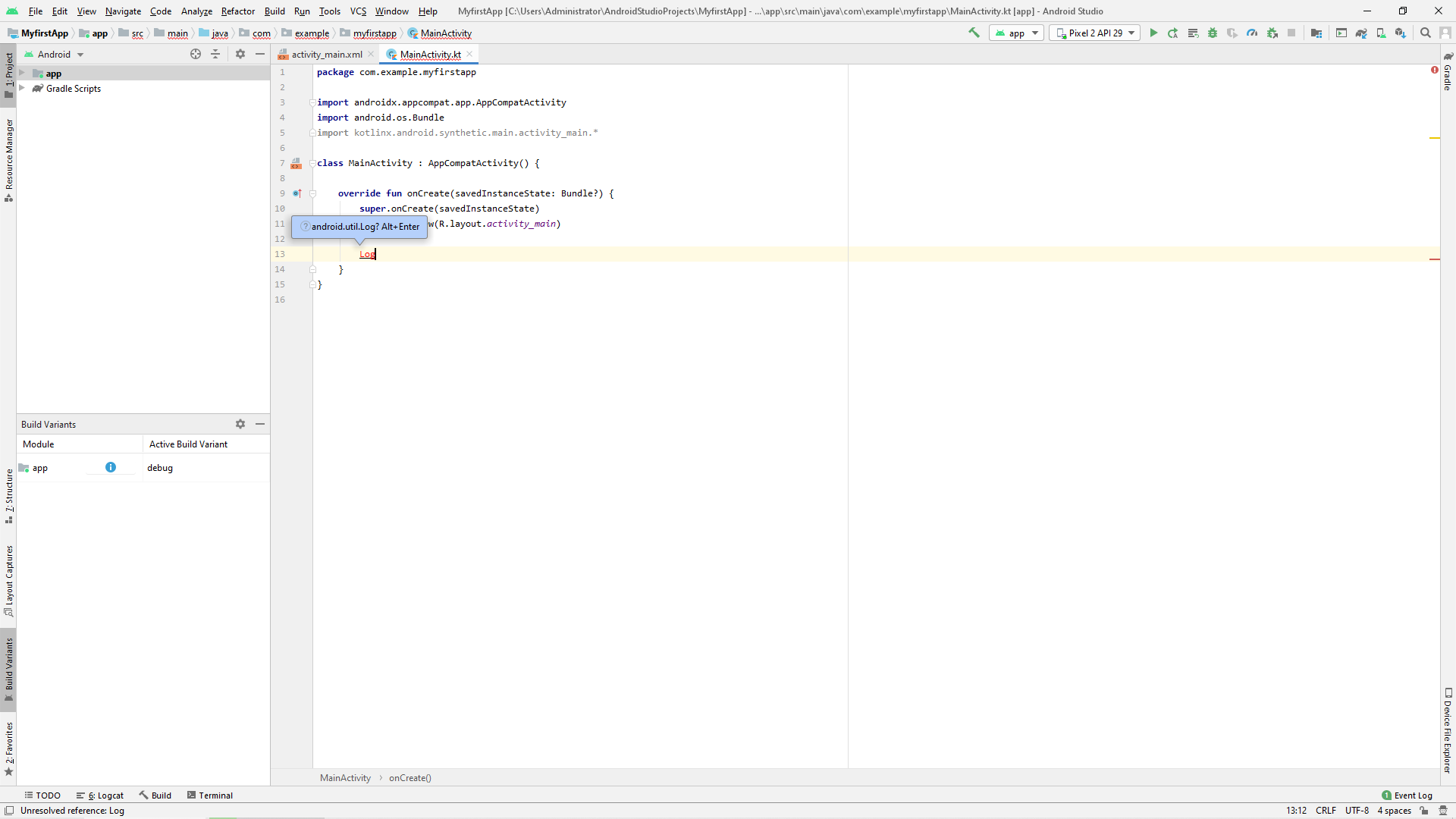
Log를 입력하고 나면 보시는 바와같이 글자가 붉은색으로 표시되며 이를 클릭하면 Log위에 'android.util.log? Alt+Enter'라는 메시지가 보이게 됩니다. 이는 Log클래스가 Import 되지 않았기 때문인데 안내에 따라 Alt + Enter키를 눌러 Import 시켜주면 됩니다.

Log를 입력한 다음 아래와 같이 원하는 함수를 호출하여 Log를 남길 수 있습니다.
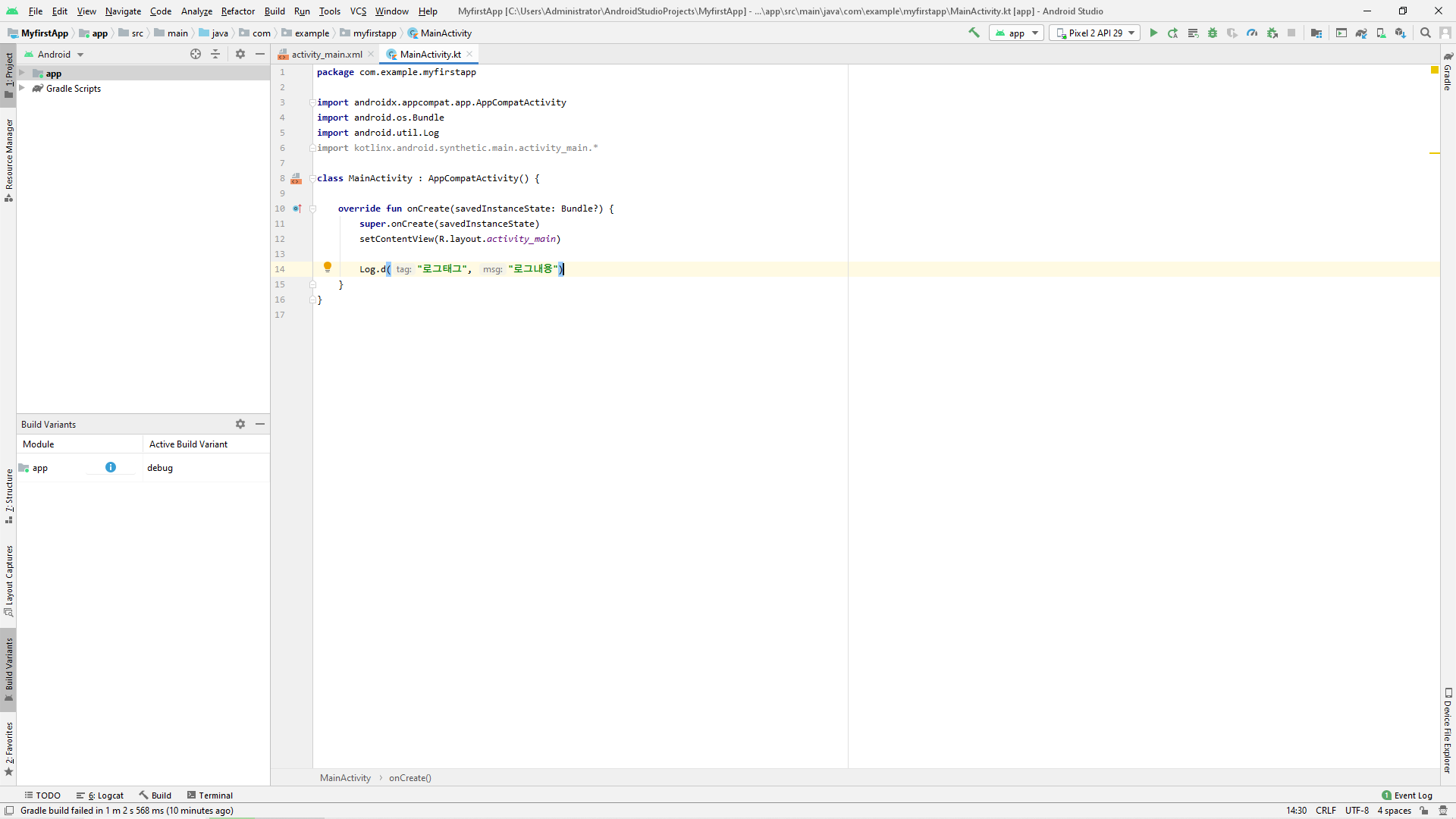
예제에서 사용된 함수 d는 debug를 뜻하며 말그대로 디버그용 로그를 남기는 데 사용됩니다. 함수의 첫 번째 내용은 로그 태그로서 추가한 로그를 식별하기 위한 용도로 사용되는데 이어서 알아보겠지만 태그를 통해 내가 추가한 로그를 찾기 위한 용도로도 사용될 수 있습니다. d함수의 두 번째 내용으로는 실제 남겨둘 로그 내용을 넣어주면 됩니다.
물론 d외에도 v(verbose), i(information), w(warning), e(error)등의 함수를 용도에 맞게 사용할 수 있습니다.
위와 같이 d함수를 사용하고 난 뒤 실제 로그를 확인해 보려면 앱을 실행 후 android studio에서 하단에 Logcat을 클릭합니다.

직접 지정한 로그이외에도 많은 로그가 보이는데 다른 로그때문에 내가 만들어둔 Log를 확인하기 힘들다면 상단 검색창을 통해 로그를 찾을 수 있습니다. 위에서는 d함수 호출 시 "로그태그"라는 태그를 지정했으므로 "로그태그"라는 내용을 입력하여 검색하면 됩니다.
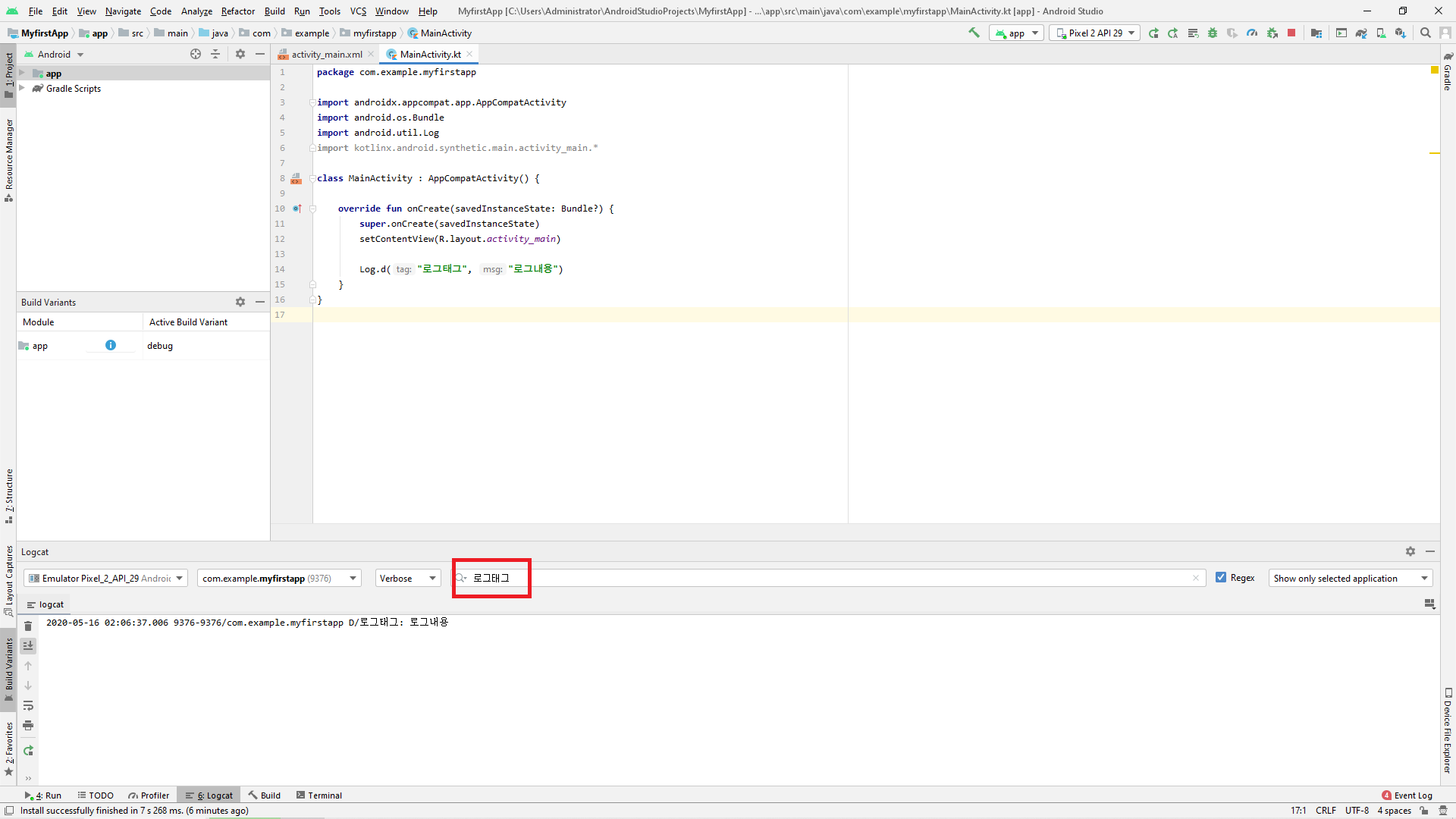
방금 사용한 함수 d는 debug를 뜻합니다. debug라는 단어에서 알 수 있듯이 App을 개발할때 프로그램의 디버깅을 위한 용도로 사용됩니다. 만약 단순한 정보전달을 위해서라면 i(information) 함수를 사용할 수 있을 것입니다.
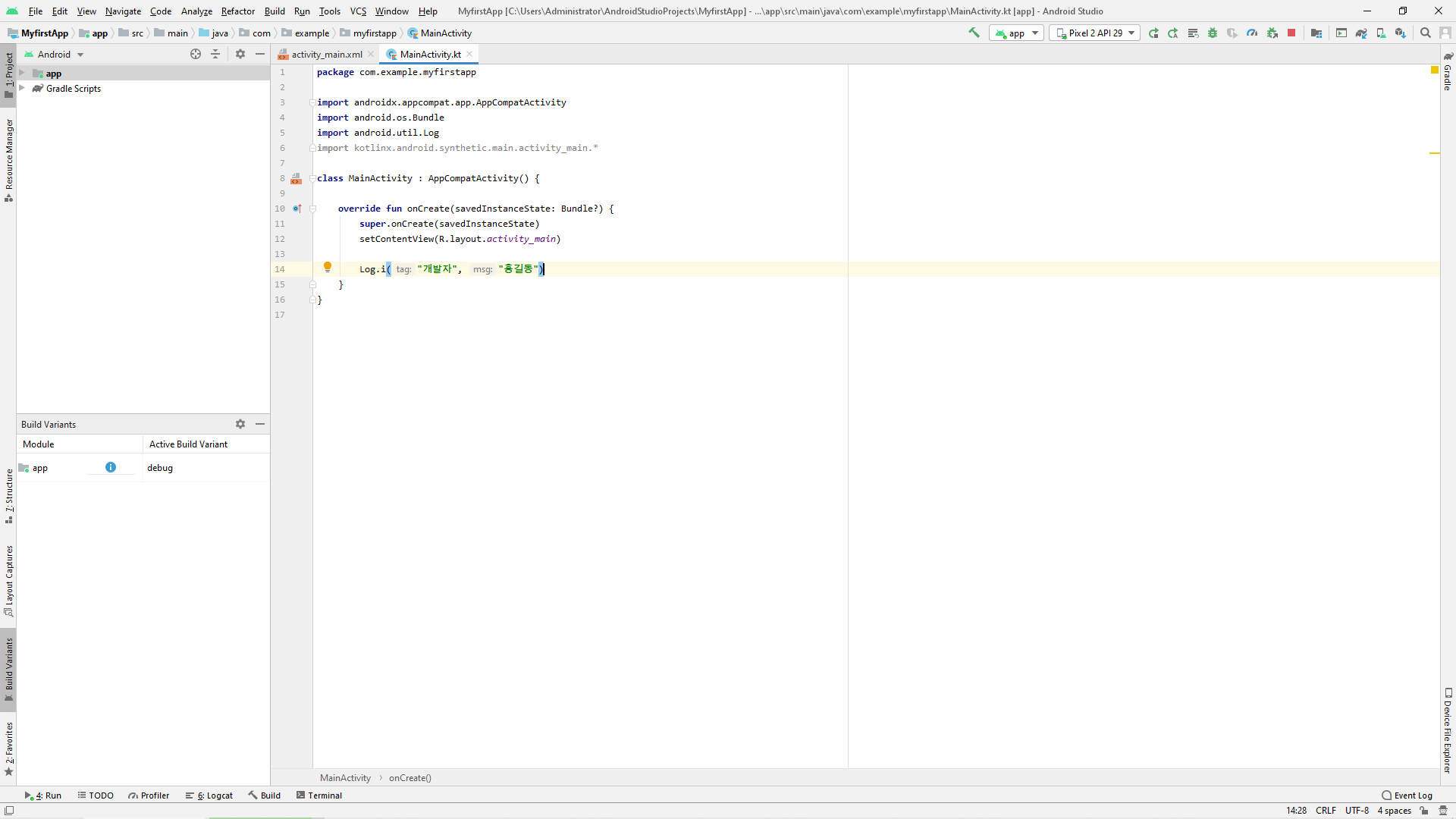
d나 i나 사용법에 대해서는 차이가 없습니다. 그런데도 함수를 구분하여 사용하는 이유는 로그켓(logcat)에서 이를 구분하여 볼 수 있기 때문입니다. logcat을 보면 상단에 각각의 함수별 구분을 선택할 수 있는 선택 기능을 확인할 수 있습니다.
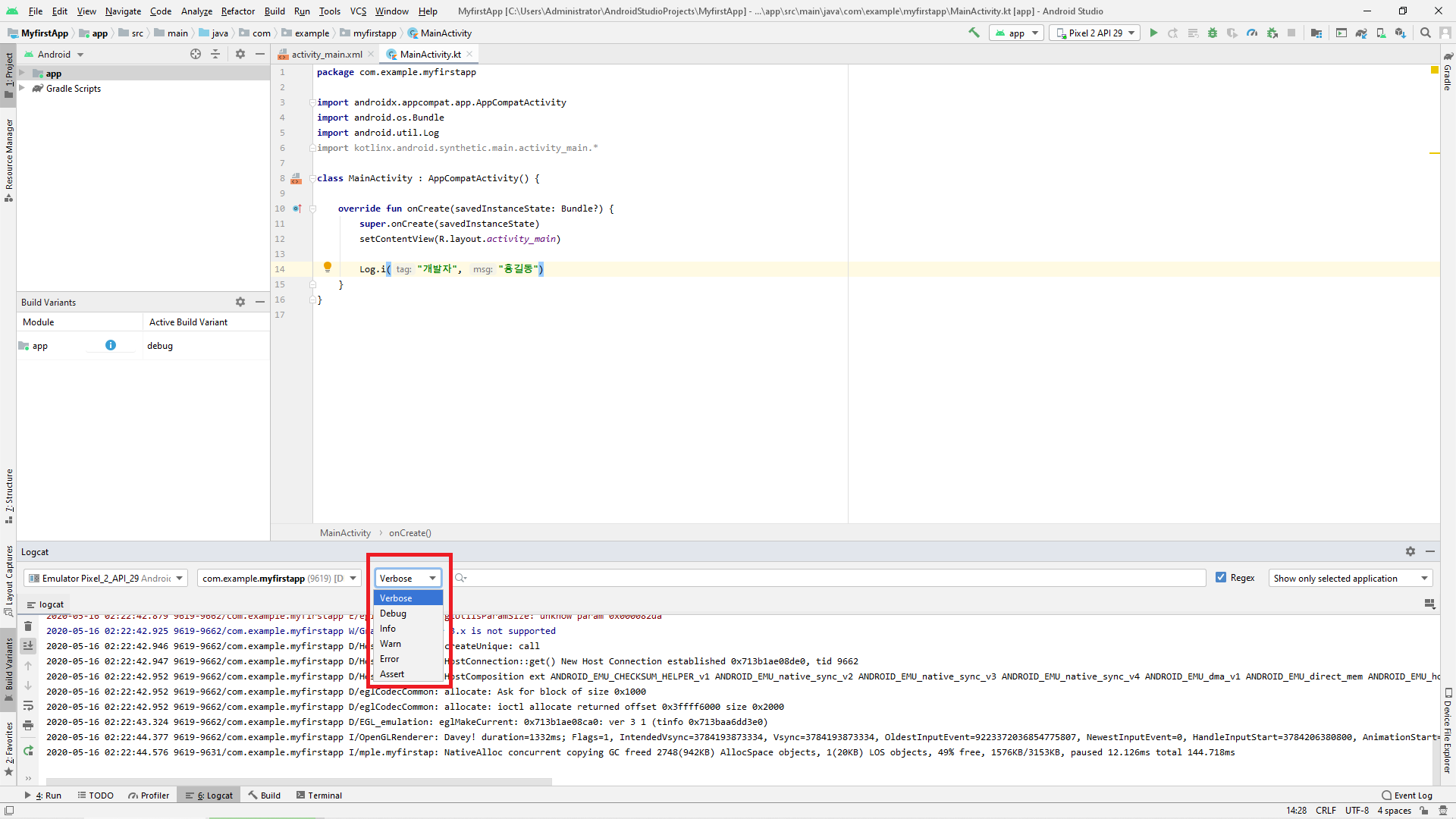
따라서 원하는 항목을 선택하면 그에 맞는 로그만을 추려서 볼 수 있습니다. 물론 이전에 확인해본 것처럼 옆에 검색창을 통해서도 로그확인이 가능하며 이때는 왼쪽 구분자 선택과는 무관하게 모든 로그에서 필터링한 결과를 보여주게 됩니다.
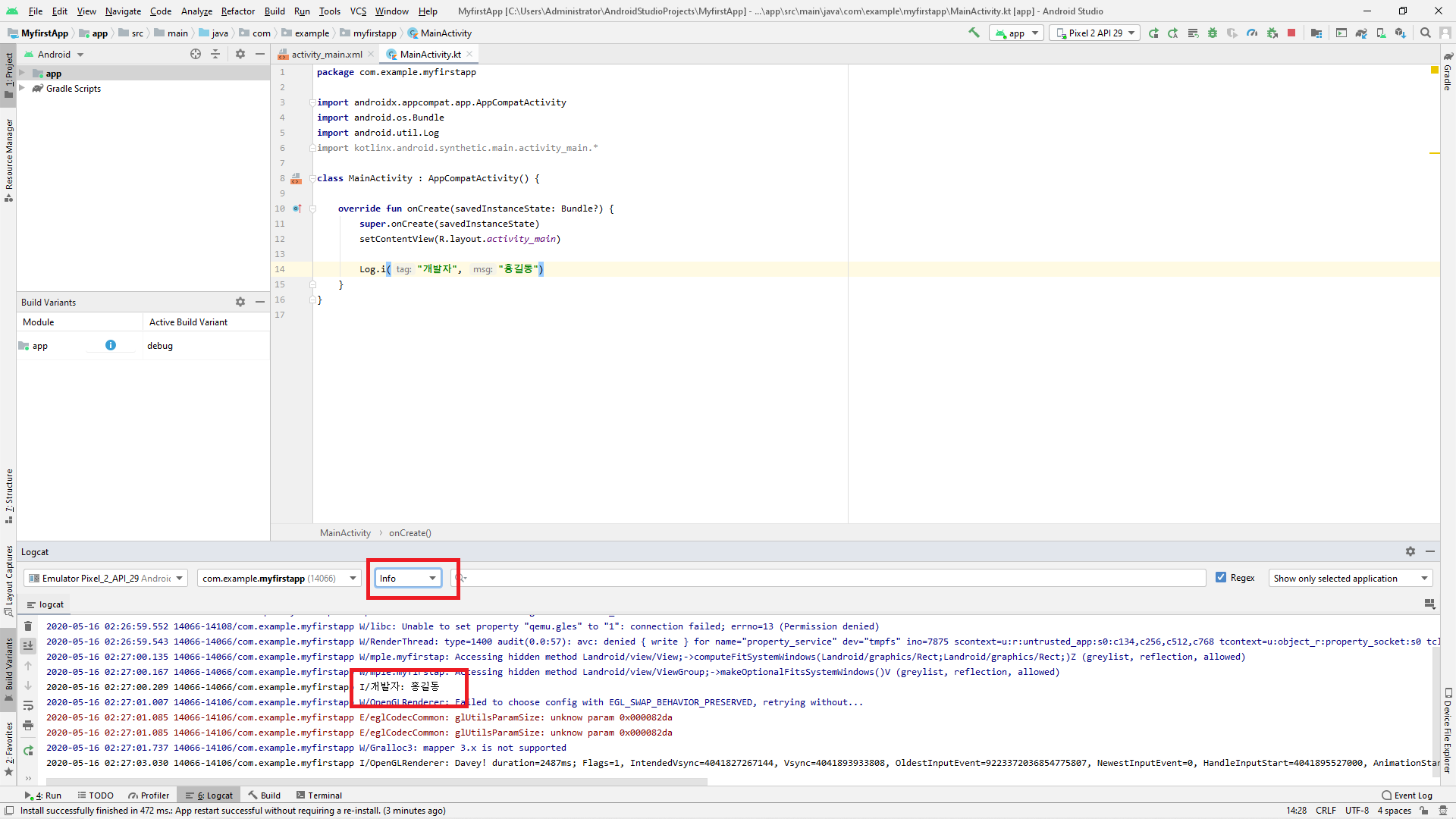
지금까지 Log클래스와 Locat에 대한 대략적인 사용법을 알아보았습니다. 수고하셨습니다.
태그 : 와우프레스, 명함, 스티커, 전단, 인쇄, 안드로이드, 로그, 로그켓
'Mobile > Kotlin' 카테고리의 다른 글
| [Kotlin] 변수와 상수 (0) | 2020.10.01 |
|---|---|
| [Kotlin] 에뮬레이터(Emulator)와 스마트폰연결 (0) | 2020.08.10 |
| [Kotlin] SDK 설정 살펴보기 (0) | 2020.08.04 |
| [Kotlin] android studio (안드로이드 스튜디오) (0) | 2020.06.01 |
| [Kotlin] 안드로이드(Android)와 코틀린(Kotlin) (0) | 2020.06.01 |
![[Kotlin] Log(로그)와 Logcat(로그켓)](https://img1.daumcdn.net/thumb/R750x0/?scode=mtistory2&fname=https%3A%2F%2Fblog.kakaocdn.net%2Fdna%2FbbvKeW%2FbtqEdxkF3aE%2FAAAAAAAAAAAAAAAAAAAAAMRqpst33sFzS0bpuAmBN7D2WE8sKCsxvtQC1U_myWaG%2Fimg.png%3Fcredential%3DyqXZFxpELC7KVnFOS48ylbz2pIh7yKj8%26expires%3D1764514799%26allow_ip%3D%26allow_referer%3D%26signature%3DnAnpKKXOFMhlT6dYv6V5XMR448s%253D)