1. 설치
android는 kotilin을 이용해 Code를 작성하고 Build 하기 위한 도구로 android studio라는 IDE를 제공하고 있습니다. android studio를 내려받기 위해 아래 주소로 이동합니다.
https://developer.android.com/studio
Download Android Studio and SDK tools | Android 스튜디오
developer.android.com
해당 페이지에서 'DOWNLOAD ANDROID STUDIO'를 클릭합니다.

약관 동의를 하고 '다운로드: ANDROID STUDIO (WINDOWS 용)'을 눌러주세요. Android Studio는 Mac과 Linux용을 따로 배포하고 있으니 운영체제에 맞게 내려받아야 합니다.
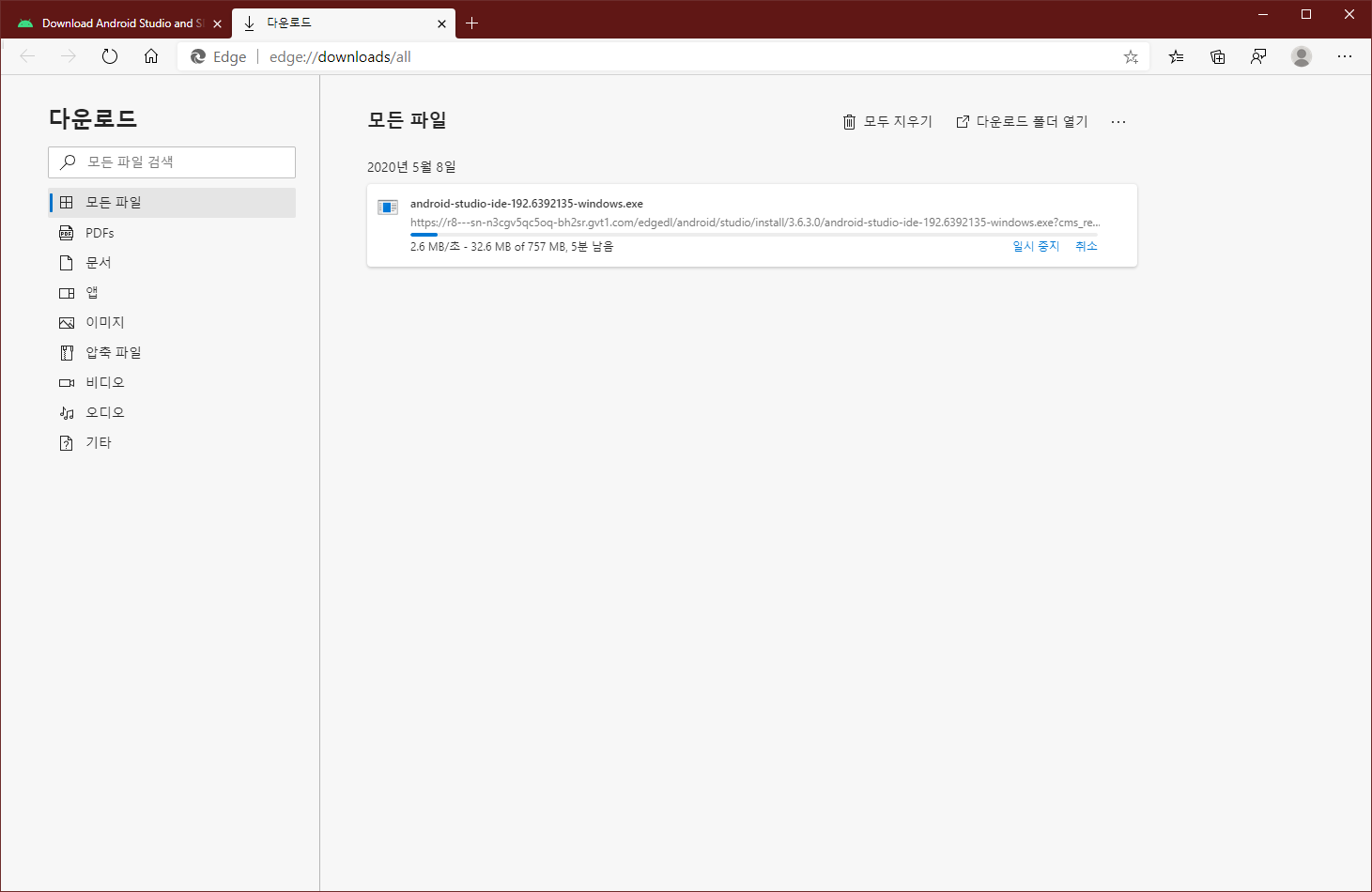
잠 시기 다리면 내려받기를 시작합니다.
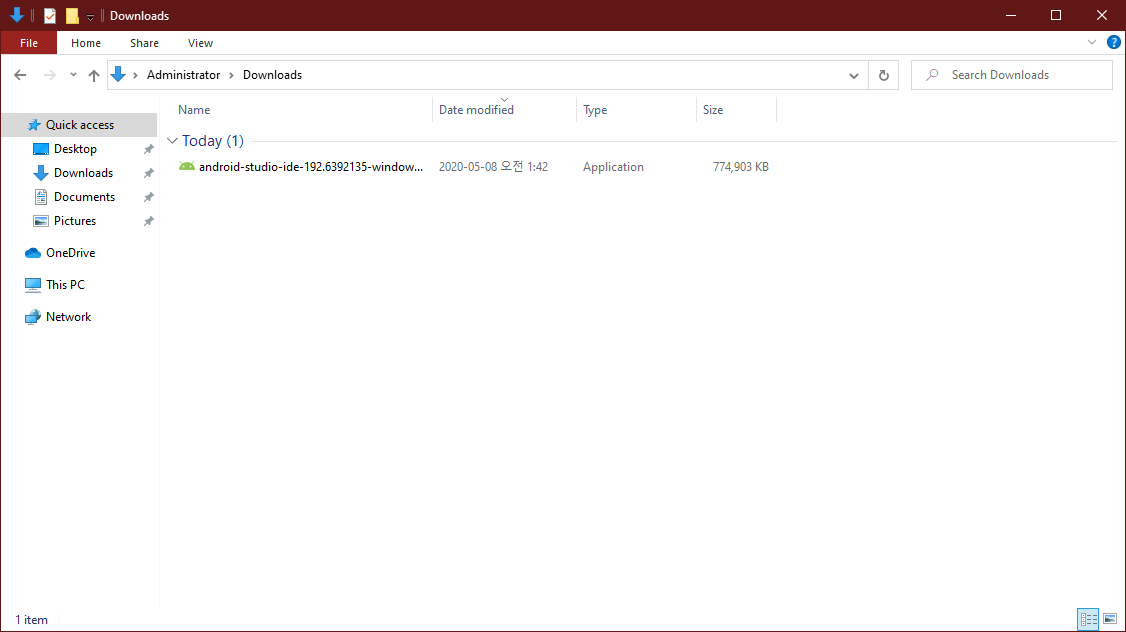
내려받기가 완료되면 파일을 클릭해 설치를 시작합니다. 혹시 설치 전에 '사용자 계정 컨트롤'관련 창이 나오면 '예'를 선택해 주세요.
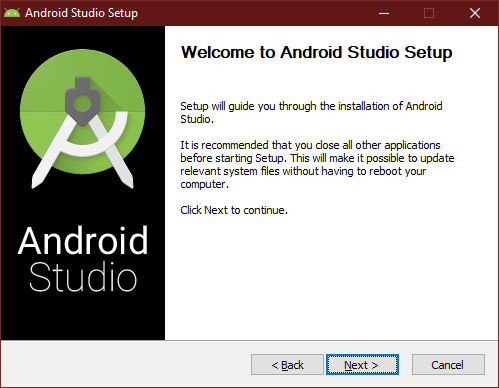
'Next'를 선택합니다.
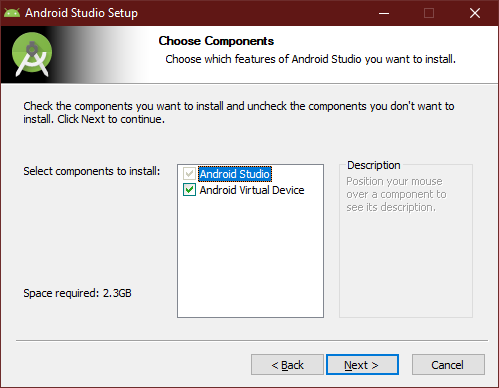
Check표시된 상태 그대로 놔두고 'Next'를 선택합니다.
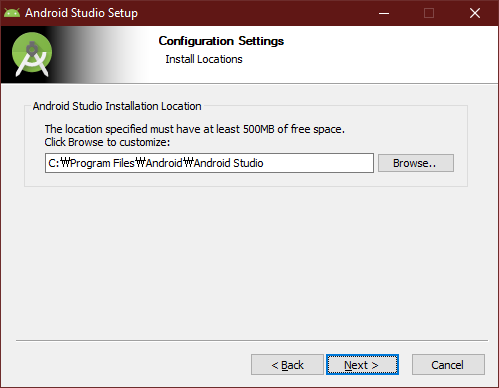
특별한 이유가 없으면 설치경로를 바꿀 필요가 없습니다. 그대로 놔두고 'Next'를 선택합니다.
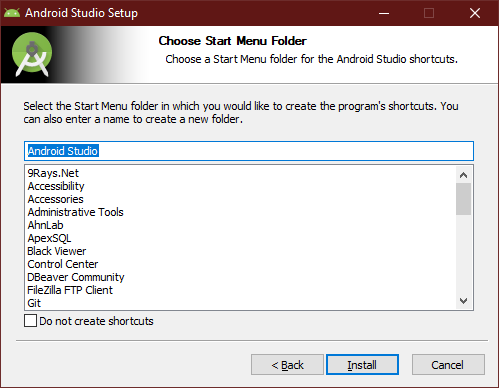
'Install'을 선택해 설치를 시작합니다.

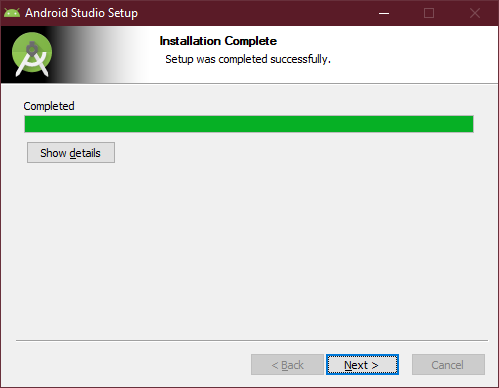
설치가 완료되면 'Next'를 선택합니다.
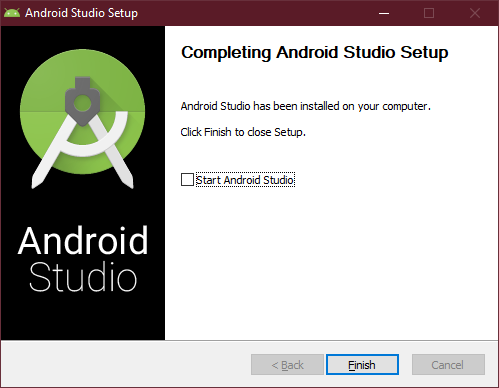
Start Android Studio를 체크 해제하고 'Finish'를 선택합니다. 이제 설치가 모두 완료되었습니다.
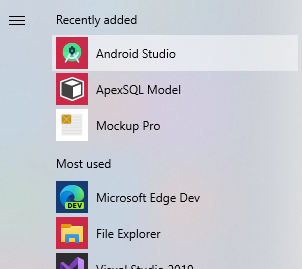
윈도의 시작 메뉴로 가면 위와 같이 Android Studio 실행 아이콘이 만들어져 있는 걸 확인할 수 있습니다. 해당 아이콘을 클릭해 Android Studio를 시작합니다.
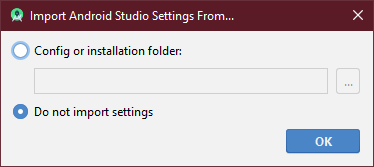
기존에 Android Studio를 사용했던 환경설정 정보를 가져올 것인지 선택하는 화면입니다. 처음 설치한 사용자에게는 필요 없으므로 'Do not import settings'를 선택하고 'OK'를 눌러주세요.
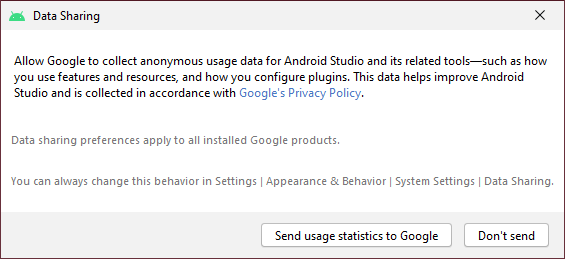
Android Studio와 관련된 데이터 수집 동의여부 화면입니다. 동의하면 'Send usage statistics to Google'을 동의하지 않으면 'Don't send'를 선택합니다.
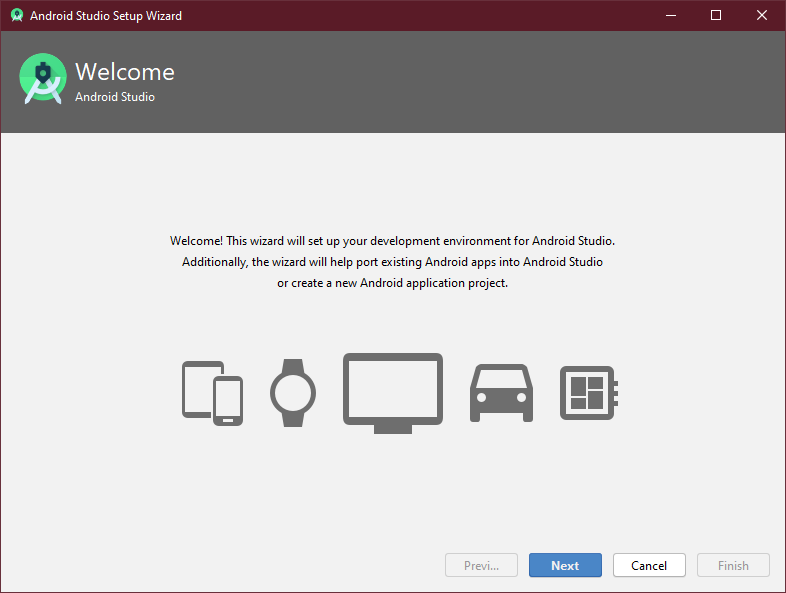
위 화면에서는 'Next'를 선택합니다.

Standard를 선택하고 'Next'를 눌러주세요. Standard는 개발에 필요한 대부분의 컴포넌트를 설치합니다.
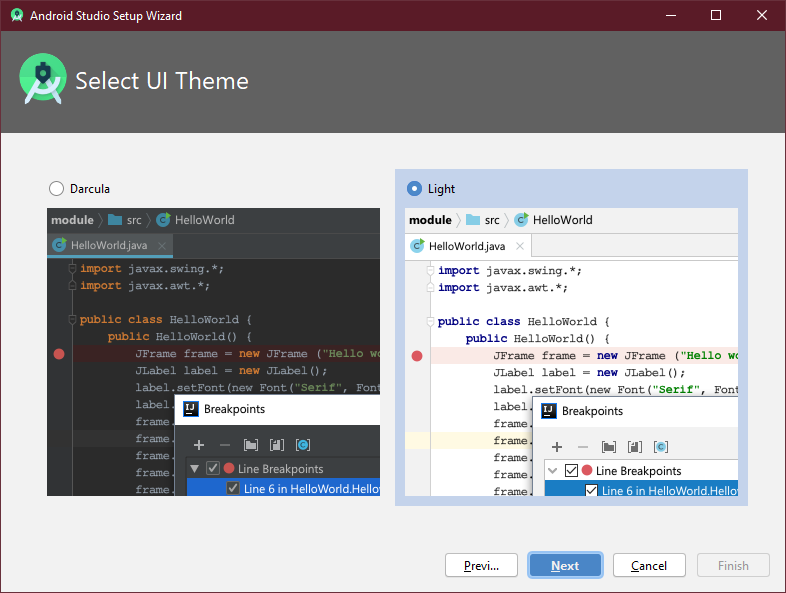
원하는 화면의 테마를 선택합니다.
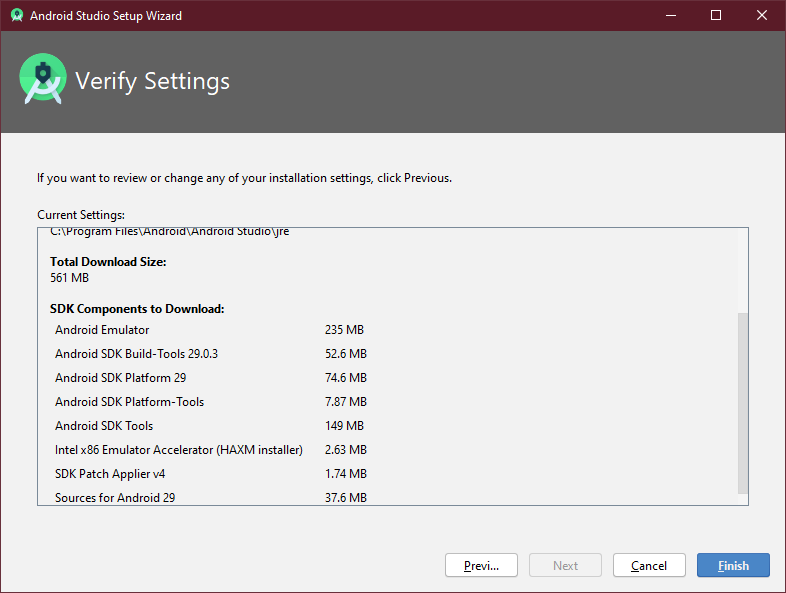
'Finish'를 누르면 위 목록의 컴포넌트들을 설치하게 됩니다.

컴포넌트 설치를 시작합니다. 시간이 다소 걸릴 수 있으며 설치 중 Intel HAXM 설치와 관련해서 사용자 계정 컨트롤 화면이 나올 수 있습니다. 그때는 '예'를 선택해 줍니다.
※ Intel HAXM은 Android Studio에서 에뮬레이터를 구동하기 위한 것입니다. Intel HAXM이 설치되려면 컴퓨터의 CPU에서 가상화기술을 지원해야 하며 BIOS에서 가상화 기술을 사용하도록 설정이 되어 있어야 합니다. 일부는 Hyper-V가 설치되어 있는 경우 Intel HAXM이 설치가 안 되는 경우도 있습니다. 이유가 어찌 되었건 만약 Intel HAXM이 설치되지 않는다면 에뮬레이터 기능은 사용할 수 없습니다.
설치가 완료되면 'Finish'를 눌러줍니다.
2. 시작해보기

설치가 완료된 후 Android Studio가 구동되면 위와 같은 화면을 볼 수 있습니다. 'Start a new Android Studio project'를 선택합니다.
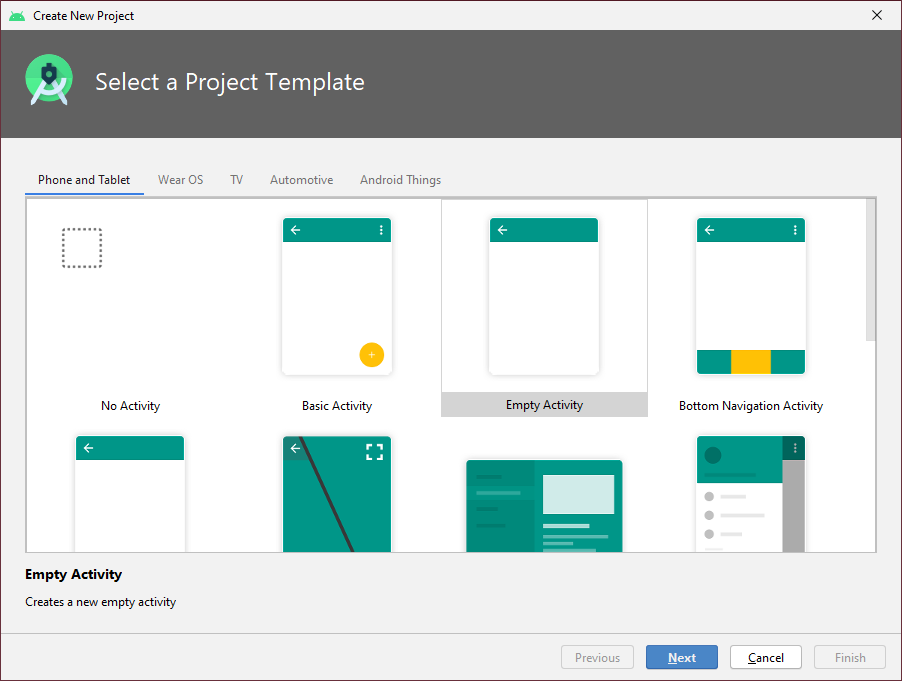
Empty Activity를 선택하고 'Next'를 눌러주세요.
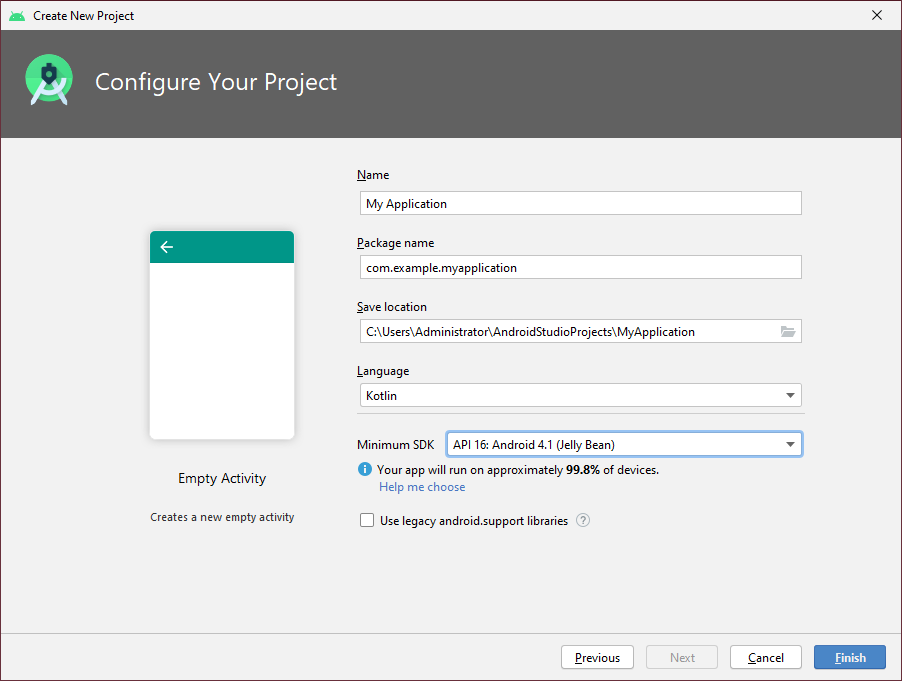
Name은 Project명을 Package name은 패키지이름을 설정합니다. Save Location은 Project의 저장 경로를 의미하며 아래 Language를 통해 사용할 언어를 지정할 수 있습니다. 기본은 Kotlin입니다.
Minimum SDK에서 개발할 Android버전을 지정할 수 있습니다. 그러면 아래에 App이 동작 가능한 장치의 비율이 표시됩니다. 글을 쓰는 시점에 API 16: Android 4.1 (Jelly Bean)의 경우 99.8%의 장치에서 App을 구동할 수 있다고 합니다.
참고로 'Help me choose'를 클릭해 보면

버전별 점유율을 확인할 수 있습니다.
위 상태 그대로 두고 'Finish'를 눌러 줍니다.
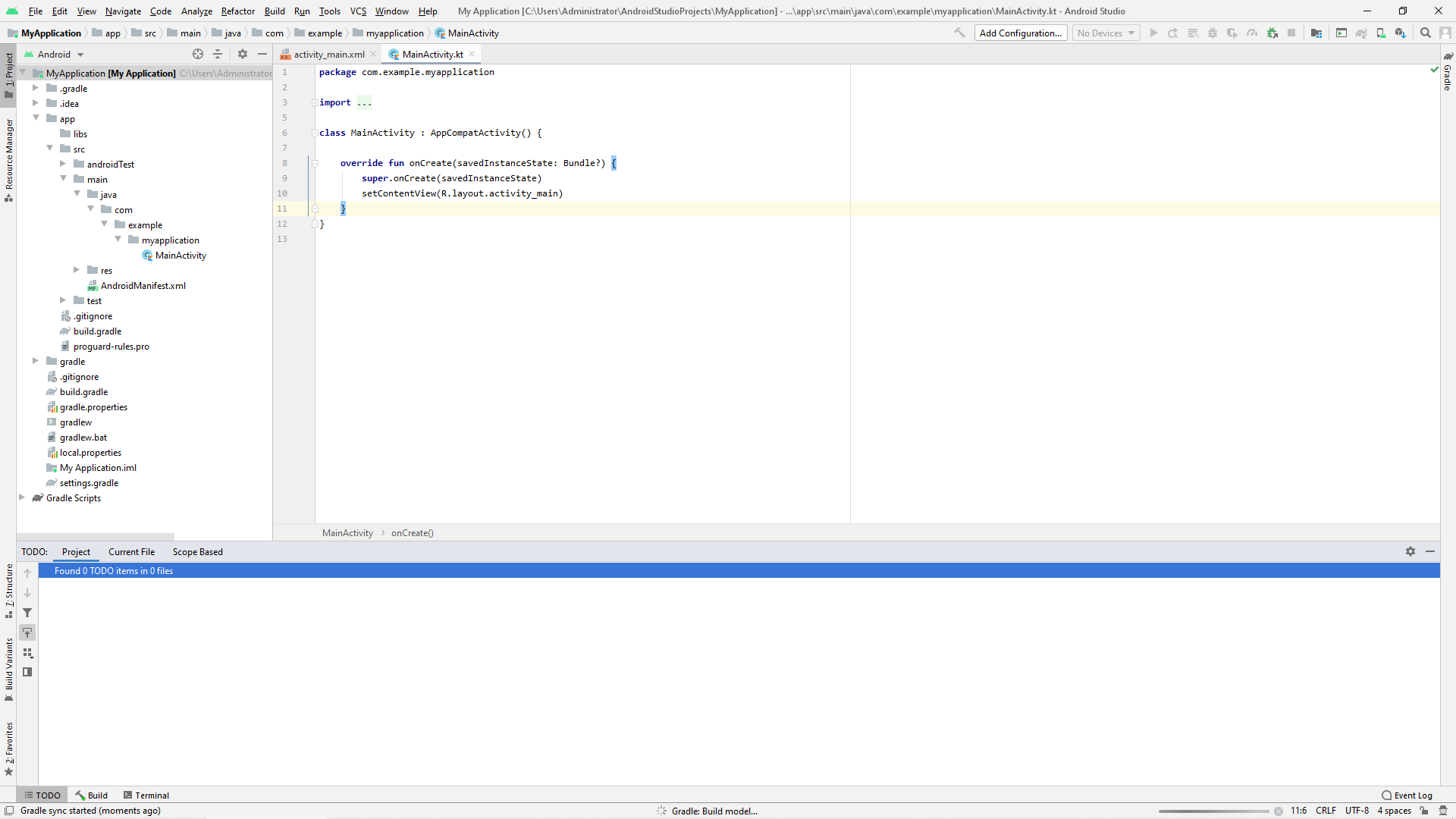
정상적으로 실행된다면 위와 같은 화면을 볼 수 있습니다. 제일 상단에 메뉴가 있고 왼쪽에 프로젝트의 전체적인 구조가 트리 형태로 표시되고 있습니다. 오른쪽에는 코드를 직접 작성할 수 있는 코드 창이 그리고 아래에는 로그나 빌드, 터미널을 실행하는 도구 창이 있습니다.
특이 왼쪽 프로젝트 구조에 주목해 주세요. 해당 창의 상단에 있는 Android는 현재 Android 프로젝트의 구조를 보여주고 있음을 의미합니다.
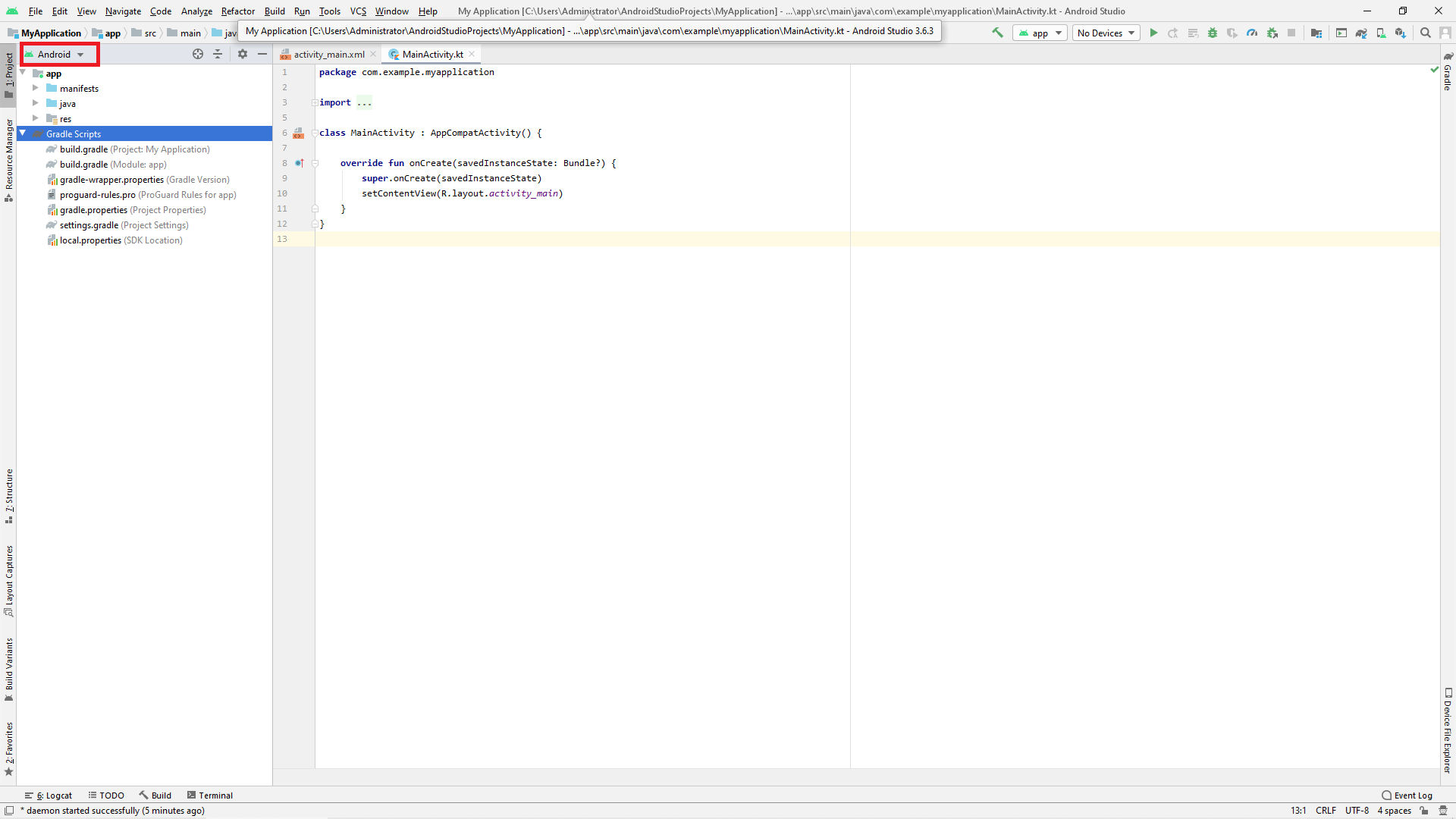
Android를 Project로 바꿔보면 아래 표시되는 구조가 달라짐을 확인할 수 있는데 Project는 실제 탐색기에서 열어볼때의 디렉터리 구조를 그대로 보여주는 옵션입니다.
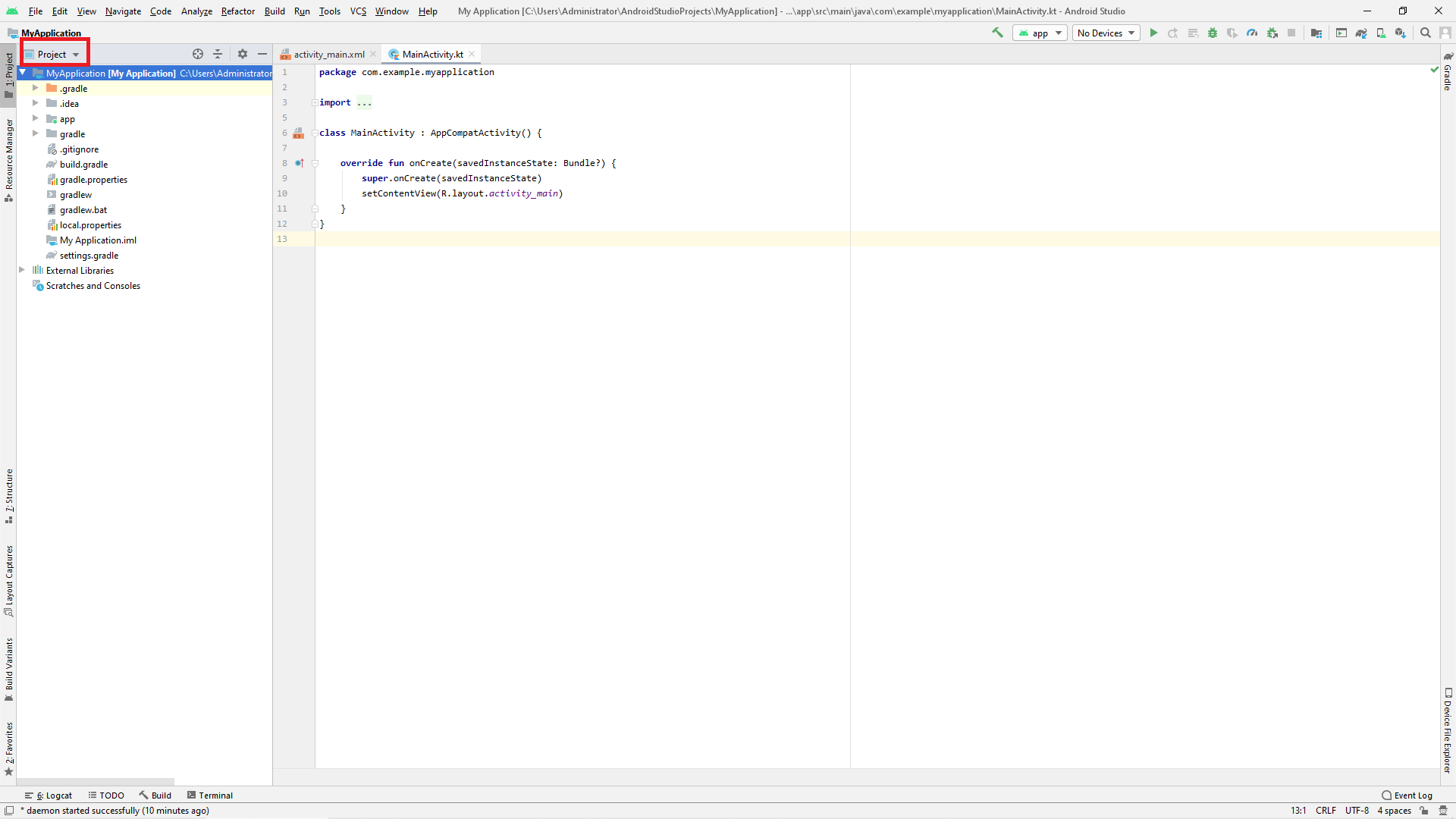
그에 반해 Android는 탐색기의 폴더구조가 아닌 프로젝트의 구조를 논리적으로 보여주는 것이라 할 수 있습니다.
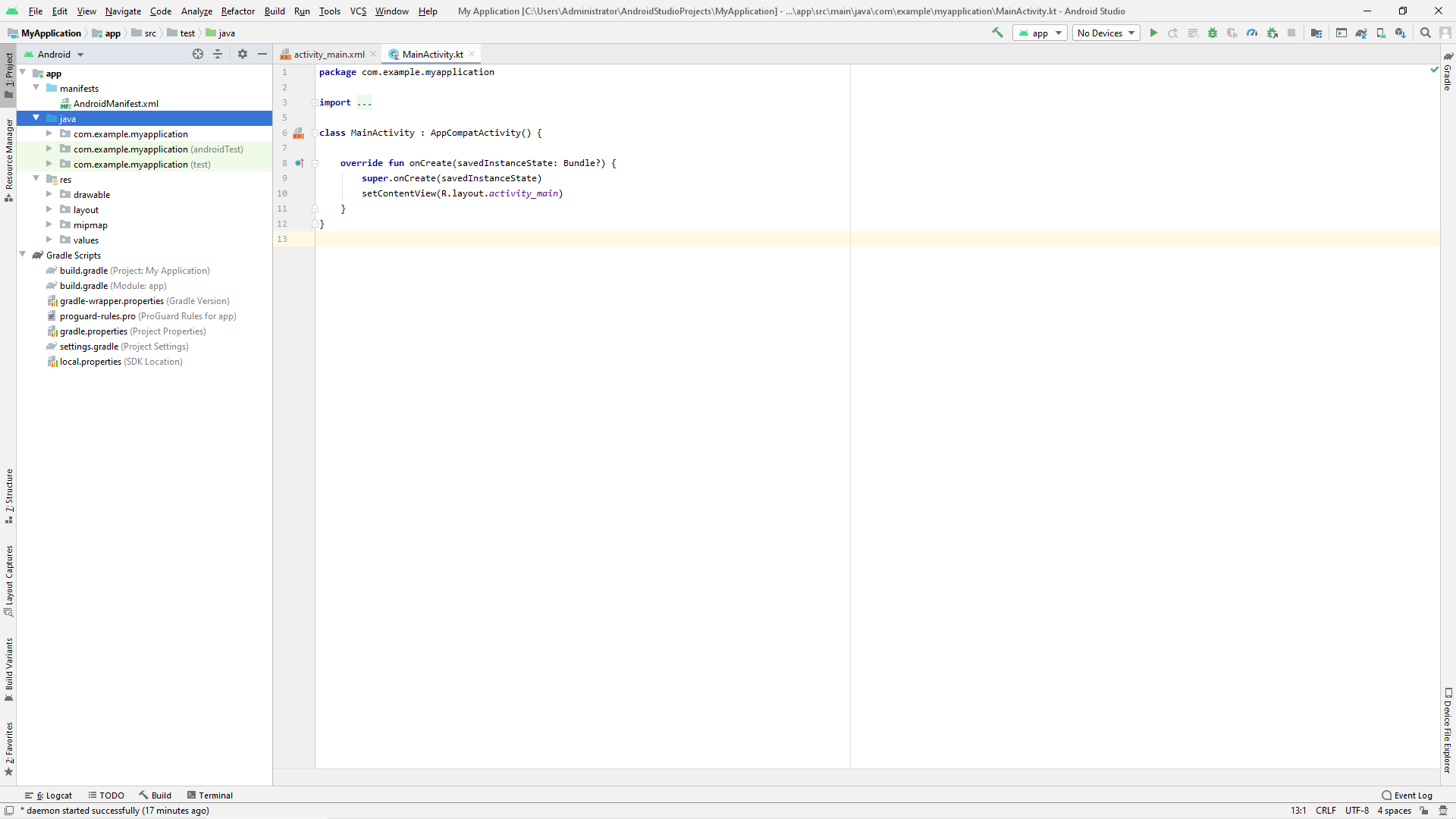
이때 Android를 선택했을때의 구조를 간단히 설명드리면 그 아래 표시된 목록 중 manifests는 설치 관련 정보를, java는 소스코드, res는 리소스라고 하여 프로젝트에 필요한 이미지 등을 가지고 있는 곳이며 Gradle Scrips는 빌드와 관련된 설정 정보를 가지고 있는 곳입니다.
여기까지 Android Studio를 설치하고 실행해서 대략적으로 둘러보았습니다. 다음번에는 직접 앱을 만들어 실행해 보는 과정을 알아보도록 하겠습니다. 수고하셨습니다.
'Mobile > Kotlin' 카테고리의 다른 글
| [Kotlin] 변수와 상수 (0) | 2020.10.01 |
|---|---|
| [Kotlin] 에뮬레이터(Emulator)와 스마트폰연결 (0) | 2020.08.10 |
| [Kotlin] SDK 설정 살펴보기 (0) | 2020.08.04 |
| [Kotlin] 안드로이드(Android)와 코틀린(Kotlin) (0) | 2020.06.01 |
| [Kotlin] Log(로그)와 Logcat(로그켓) (0) | 2020.05.16 |
![[Kotlin] android studio (안드로이드 스튜디오)](https://img1.daumcdn.net/thumb/R750x0/?scode=mtistory2&fname=https%3A%2F%2Fblog.kakaocdn.net%2Fdna%2FkJUSG%2FbtqDWVVoufu%2FAAAAAAAAAAAAAAAAAAAAAAJyHzjcKW0J2V0ODjRk6OoTVTrVIZy3xAaIHR2XHRkn%2Fimg.png%3Fcredential%3DyqXZFxpELC7KVnFOS48ylbz2pIh7yKj8%26expires%3D1764514799%26allow_ip%3D%26allow_referer%3D%26signature%3DYidZss5IZBYkagwC2mE5chKv9dw%253D)